Trik Menggunakan Pivotable dan Pivochart
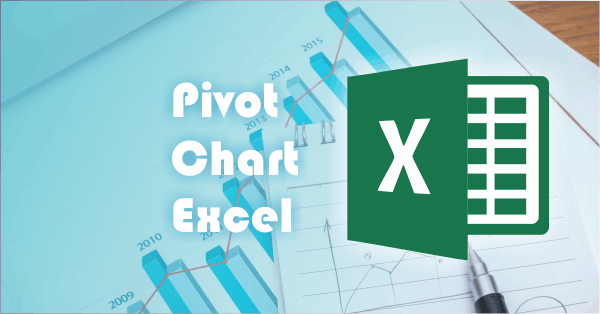
Grafik pivot table atau pivot chart adalah visualisasi grafik dari tabel pivot untuk melakukan representasi data. Fungsi Pivot chart di Excel adalah membuat grafik secara instan melalui pivot table.
Langkah Pertama: Membuat PivotTable
- Sorot sumber data pada barisan sel A3:B613.
- Buka ribbon Insert > Tables > PivotTable.
- Pada kotak dialog Create PivotTable, pilih 'Existing Worksheet' di bawah petunjuk 'Choose where you want...' kemudian klik tombol di sudut kotak isian 'Location:' dan letakkan pointer pada sel D3 lalu tekan Enter. Klik OK.
- Di samping kanan layar Excel terdapat bilah menu 'PivotTable Field List' lalu anda tandai centang pada 'Tanggal' di bawah petunjuk 'Choose fields to...' sehingga kolom tanggal ditampilkan pada kotak 'Row Labels'. Klik 'Qty' agar kolom tersebut ditampilkan dalam kotak 'Values'.
- Ganti nama kolom 'Tanggal' di kotak 'Row Labels' menjadi 'Bulan' dengan cara klik icon segitiga di samping 'Tanggal' lalu pilih 'Field Settings...' dan ganti pula nama 'Sum of Qty' pada kotak 'Values' menjadi 'Jumlah Penjualan'.
Langkah Kedua: Menetapkan Output PivotTable
- Sorot kolom 'Row Labels' dengan cara letakkan pointer pada sel D4 kemudian klik tepi bagian atas sel tersebut hingga kursor berubah menjadi panah menurun ke bawah lalu klik tepi sel tersebut.
- Buka ribbon tab PivotChart Tools > Options > Group > Group Selection.
- Pada kotak dialog 'Grouping', hilangkan tanda centang pada 'Ending at' kemudian sorot/klik Months, Quarters, dan Years pada kotak pilihan 'By'. Klik OK.
- Letakkan pointer pada sel D4 untuk menyoroti tahun lalu buka ribbon PivotChart Tools > Options > Active Field > Collapse Entire Field. Subkategori Qtr dan bulan untuk sementara dapat disembunyikan dulu.
- Hilangkan 'Row Labels' dan tombol filter drop-down-nya dengan cara klik kanan sel D3 untuk menampilkan menu shortcut lalu pilih 'PivotTable Options...'. Pada kotak dialognya, buka tab 'Display' lalu hilangkan tanda centang pada 'Display field captions and filter drop downs'. Klik OK.
- Ganti 'Grand Total' pada sel D6 menjadi 'Total Penjualan' melalui Formula Bar.
- Sesuaikan lebar kolomnya dan tampilkan kembali kedua subkategori yang disembunyikan melalui ribbon PivotChart Tools > Options > Active Field > Expand Entire Field..
Langkah Ketiga: Menampilkan Subtotal, Menyesuaikan Format dan Desain PivotTable
- Tempatkan pointer sel pada PivotTable.
- Ganti 'Years' pada Row Labels menjadi 'Tahun' melalui 'Field Settings...' menu shortcut/klik kanan, kemudian pada tab 'Layout&Print' hilangkan tanda centang pada 'Display subtotals at the top...' dan tandai centang pada 'Insert blank line...' untuk memberikan baris baru di setiap label tahun. Klik OK.
- Letakkan pointer pada sel D4 untuk menunjuk tahun kemudian klik kanan > Subtotal "Tahun" sehingga Subtotal dapat ditampilkan.
- Ganti 'Quarters' pada Row Labels menjadi 'Kuartal' melalui 'Field Settings...' menu shortcut/klik kanan, kemudian pada tab 'Layout&Print' hilangkan tanda centang pada 'Display subtotals at the top...'. Klik OK.
- Letakkan pointer pada sel D5 untuk menunjuk kuartal kemudian klik kanan > Subtotal "Kuartal".
- Ubah format Number 'Jumlah Penjualan' pada kotak 'Values' dengan menggunakan Category: Currency, Decimal places: 0, dan Symbol: None lalu klik OK.
- Untuk mengubah tampilan PivotTable, anda dapat membuka PivotChart Tools > Design > PivotTable Styles dan pilihlah tampilan desain yang anda kehendaki.
Langkah Keempat: Memperbaiki Output PivotTable
- Letakkan pointer pada PivotTable.
- Buka kotak dialog Find and Replace dengan cara menekan tombol CTRL+F pada keyboard, pilih tab Replace lalu ketik 'Qtr' pada kotak isian 'Find what:' dan ganti menjadi 'Kuartal ' pada 'Replace with:' klik tombol 'Replace All' dan klik OK.
- Perbaiki nama bulan Mei, Agustus, Oktober hingga Desember.
- Untuk mengubah '2015 Total' pada sel D25 menjadi 'Total 2015' lakukanlah melalui Formula bar, demikian pula 'Kuartal 1 Total' pada sel D9 menjadi 'Sub Total Kuartal 1', maka Excel secara otomatis akan mengganti tulisan lainnya.
- Setelah itu, anda sesuaikan lebar kolom D.
Langkah Kelima: Membuat PivotChart
- Letakkan pointer sel pada PivotTable.
- Buka ribbon tab PivotChart Tools > Options > Tools > PivotChart.
- Pada kotak dialog Insert Chart pilih Column > Clustered Column klik OK.
- Hilangkan legenda melalui ribbon tab PivotChart Tools > Layout > Labels > Legend > None.
- Hilangkan judul grafik melalui ribbon tab PivotChart Tools > Layout > Labels > Chart Title > None.
- Sesuaikan posisi dan ukuran grafik yang telah anda buat.
Baca juga : rahasia terkini meraup penghasilan ratusan juta dari toko online
Semoga Bermnfaat. Terima Kasih




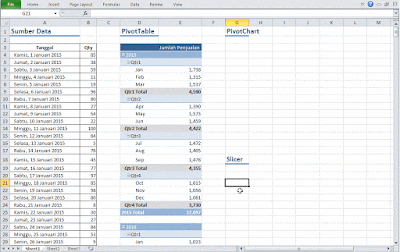
Komentar
Posting Komentar